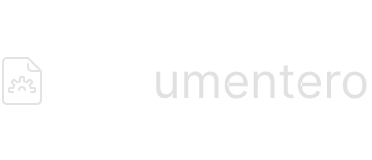Shared Form Configuration
Customer Support
Last Update 2 ปีที่แล้ว
General Settings
Form Name
It will be used as title for your shared Form. It will be visible through all steps during form submission
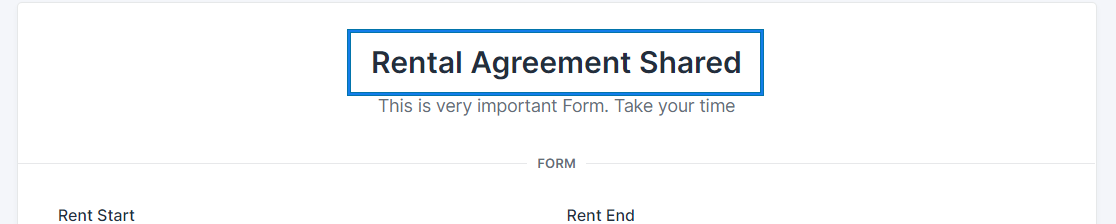
Form Language
You can select language of interface and messages for each forms separately.
After Submission
Email After Submission (Important!)
After form is succesfully submitted, all form data and prepared document will be send on email that is configured.
Default: your account email address
Allow User download generated document (Optional)
If this option is selected, submitter will be able to download ready to document otherwise document will be only send to email provided in field above (“Email after submission”)
Default: Not Selected
Ask for submitter’s Name & Email (Optional)
If this option is selected, submitter will have to provide his/her email and name before form is fully submitted. This data will be send to “Email After Submission” together with document.
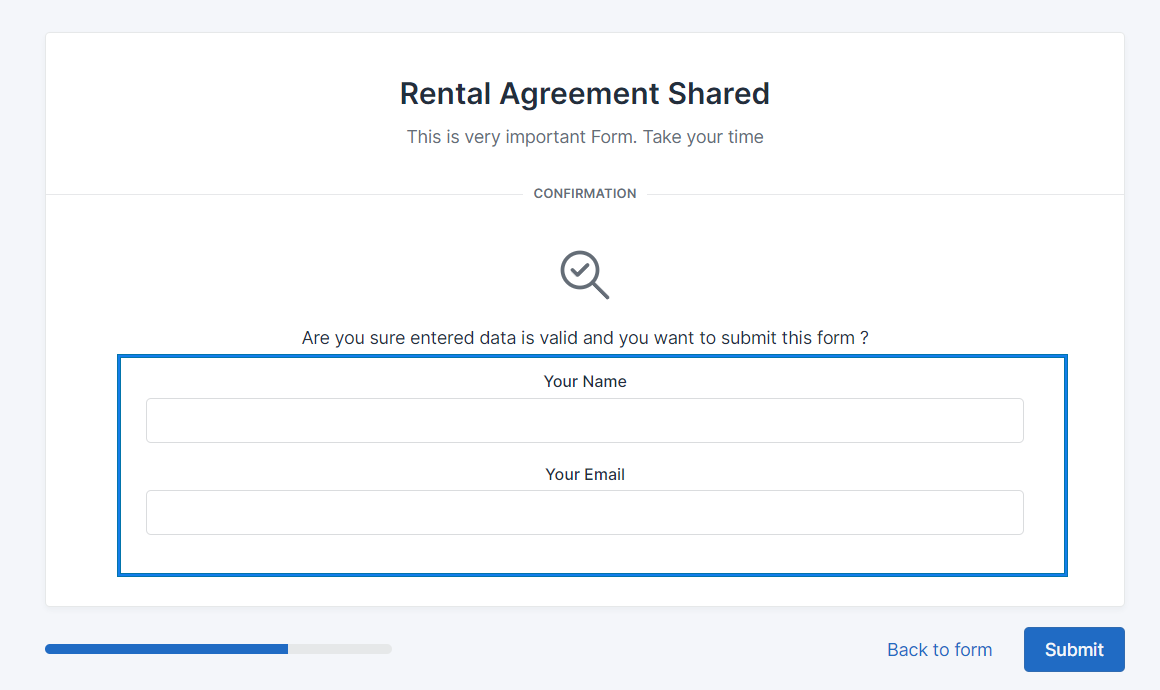
If this option is selected you can also send to submitter:
- Confirmation that form was submitted
- Confirmation and document as attachment.
- No Message
Default: No Message
Form Settings
You can adjust and style text in messages using markdown syntax.
See: Markdown Cheat Sheet | Markdown Guide
Message Before Form (Optional)
Message that will appear under Form Name before form is even submitted.
Default: Empty

Confirmation Message
Message that will appear after submitter will fill all required form data but before form is finally submitted.
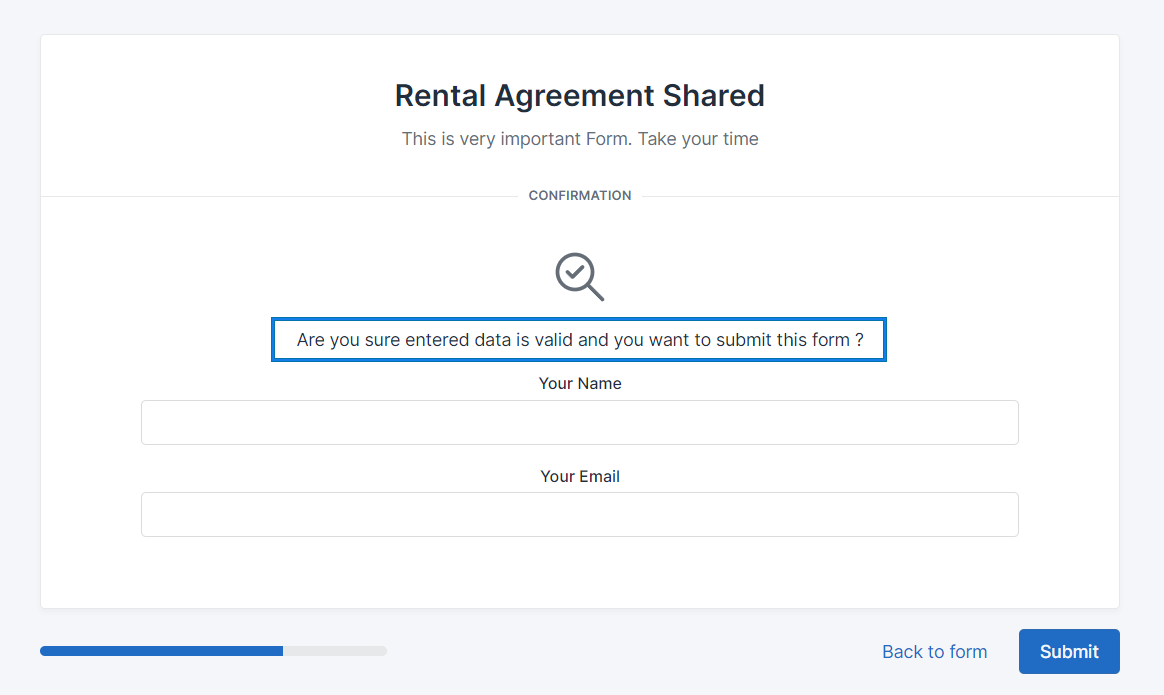
Message after submisson
Message that will appear after succesfully form submission.
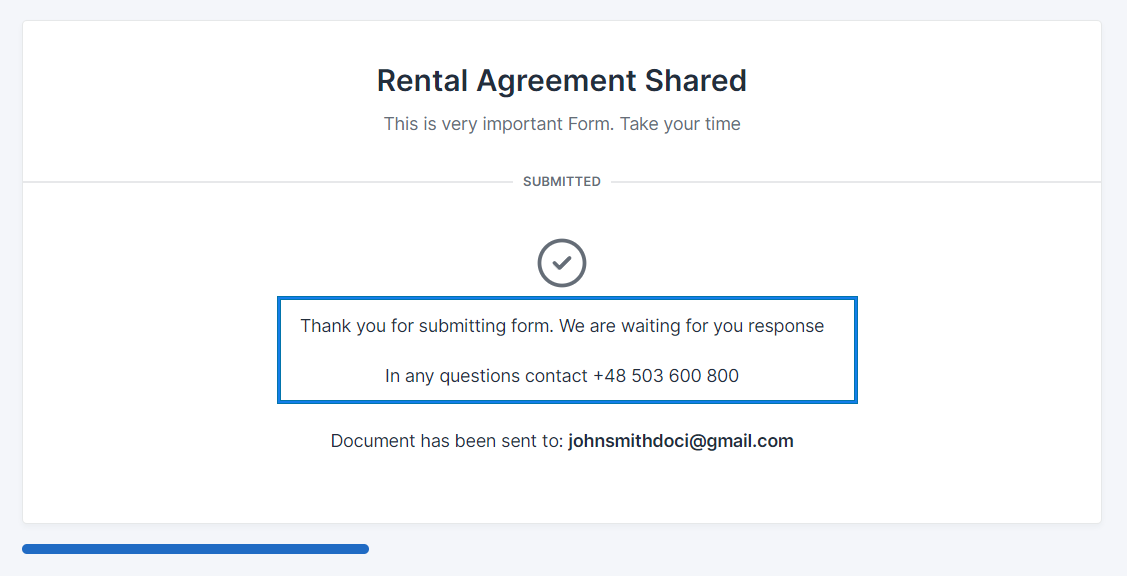
It’s common to provide extra information to submitter: What are next steps ? Who is contact person ?